|
نویسنده : نازنین
|

|
آموزش مراحل نصب ویندوز  7
7
![]() ابتدا سی دی ویندوز را در داخل سی دی رام بگذارید.
ابتدا سی دی ویندوز را در داخل سی دی رام بگذارید.
در این مرحله بر روی Install now کلیک کنید.
در این مرحله رمزی که برروی جلد سی دی ویندوز می باشد را وارد کنید.
درصورتی که رمزی ندارید تیک گزینه ی Automatically activate Windows when I'm online رو برداريد و پس از نصب ویندوز با نرم افزاری اکتیو کردن ویندوز 7 ، ویندوز خود را قانونی کنید.
روش غیر فعال کردن start up
زمانی که دکمه روشن کامپیوتر را می زنید چندین برنامه هستند که به صورت پیشرض می خواهند همزمان بالا بیایند و آماده به کار شوند . در واقع هرچه نرم افزارهای نصب شده روی کامپیوتر بیشتر باشد زمان بیشتری برای بالا آمدن ویندوز گرفته می شود . برخی از نرم افزارها به طور اتوماتیک خود را درلیست Startup قرار می دهند که با چند مرحله کار از شر آنها خلاص می شوید .
برای این کار به منوی Start بروید و Run را باز کنید . در آنجا عبارت msconfig را تایپ نمایید تا یک پنجره ظاهر شود ( این دستور و فرآیند در ویندوزهای xp ، ۷ و ویستا قابل اجراست ) .

گزینه Startup را انتخاب کنید . در اینجا لیست تمام برنامه هایی که موقع استارت ویندوز بالا می آیند را مشاهده می کنید . می توانید با برداشتن تیک کنار آنها از شرشان خلاص شوید و به سرعت بوت ویندوز کمک کنید . بعد از اعمال این فرآیند از شما در مورد ری استارت کامپیوتر سوال می شود که بهتر است آن را تایید کنید و اگر لازم نمی بینید گزینه Exit without restart را بزنید .

از این به بعد بر سرعت بوت آپ کامپیوتر شما افزوده می شود
طریقه مخفی کردن فایلها و پوشه ها به 2 روش

1 بر روی فایل مورد نظر کلیک راست کنید و گزینه ی properties را انتخاب کنید.
از کادری که باز می شود روی hidden کلیک کنید تا علامت دار شود.روی ok کلیک کنید.
از کادری که باز می شود گزینه ی دوم را انتخاب کنید تا همه فایل ها و پوشه های زیر مجموع این پوشه مخفی شوند
گزینه ی:apply changes to this folder subfolder and files
دیدن پوشه ها و فایل های مخفی:
در هر پنجره ای که هستید،از منوی tools گزینه ی folder option… را انتخاب کنید.
از کادری که باز می شود روی view کلیک کنید.
از این قسمت گزینه show hidden files and folders را انتخاب کنید و ok را کلیک کنید.
باز گرداندن به حالت مخفی:
در این قسمت همان مراحل دیدن پوشه ها و فایل های مخفی را طی کنید ولی به جای show hidden files and folders گزینه ی do not show hidden files and folder را انتخاب کنید و ok را کلیک کنید.
2 . برای اینکه فولدری را پنهان کنید که فقط خودتان از آن خبر داشته باشید باید به روش زیر عمل کنید . اول فولدر مورد نظر خود را به حالت Rename در بیاورید یا اگر هم بخواهید سریعتر عمل کند از کلید F2 در صفحه کلید استفاده کنید . سپس دکمه ی Alt را نگه داشته و عدد 0160 را تایپ کنید و اینتر بزنید. خوب حالا فولدر شما بی نام شد. برای اینکه آیکنش را هم غیب کنید ، روی پوشه راست کلیک کنید و Properties را کلیک کنید . سپس از پنجره ی باز شده روی تب Customize کلیک کنید و بعد روی دکمه ی Change icon کلیک کنید. در میان آیکن ها یک فضای خالی هست در صورتی که این فضای خالی خودش یک آیکن است .آنرا انتخاب می کنید و پنجره ها را OK می زنید. حال فولدر شما غیب شده و دیگر کسی نمی تواند فولدر شما را باز کند.
اميدوارم اين مطلب براي شما كاربران عزيز مفيد واقع شود.
آموزش ایجاد یک پوشه بدون اسم + آموزش ایجاد دو پوشه با نام یکسان
براي اين منظور بر روي پوشه یا عکس مورد نظر راست كليك كرده و از منوي باز شده ، گزينه Rename را انتخاب كنيد، سپس دكمه Alt را نگه داريد و از قسمت اعداد صفحه كليد مقدار 0160 را تايپ كنيد وكليد Alt را رها كرده و دكمه Enter را فشار دهيد تا يك آيكن یا عکس بدون نام داشته باشيد
برای ایجاد دو عکس یا ایکون با نام یکسان در یک فایل بعد از اینکه اسم یکی از عکسها را وارد کردید بر روی عکس بعدی راست کلیک کنید و گزینه Rename را انتخاب کنید و اسم مورد نظر خود را که همان اسم عکس اول است را بنویسید و بعد کلید Alt را نگه دارید و عدد 255 را وارد کنید و کلید Alt را رها کنید و دکمه Enter را فشار دهید حالا دو فایل یا عکس با نام یکسان دارید
اضافه کردن run به منوی استارت ویندوز ویستا و 7
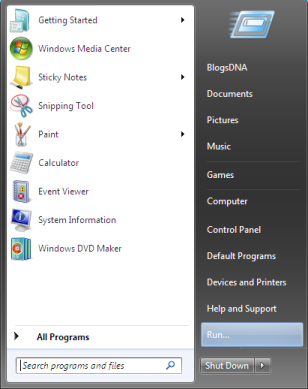
در صورتی که از ویندوز ویستا یا سون استفاده میکنید، حتما میدانید که در صورت کلیک بر روی منوی Start، بر خلاف ویندوز XP اثری از Run نمیبنید. Run ابزاری است که در ویندوز XP امکان تایپ دستورات خاصی را برای دسترسی به قسمتهای مختلف ویندوز برای ما مهیا میکند. در ویندوز ویستا و سون نیز Run وجود دارد، تنها به طور پیشفرض در منوی Start وجود ندارد. با استفاده از این ترفند میتوانید Run را در منوی Start ویندوز ویستایا سون بازیابی کنید.
برای این کار:
ابتدا بر روی منوی Start راست کلیک کنید و Properties را انتخاب نمایید.
در پنجره باز شده به تب Start Menu بروید و بر روی دکمه Customize کلیک کنید.
سپس در پنجره Customize Start Menu، گزینه Run Command را بیاید و تیک آن را بزنید.
اکنون کلیه پنجرههای باز را OK کنید و بر روی منوی Start کلیک کنید تا Run را مشاهده کنید.
لازم به ذکر است شما میتوانید از کلیدهای ترکیبی Win+R نیز برای دسترسی به Run استفاده کنید. همچنین نوار جستجوی موجود در منوی Start ویندوز ویستا و سون نیز کارایی مشابه Run را دارد.
تغییر صفحه ورودی ویندوز7
استفاده از نرم افزار:
این روش به راحتی دانلود این نرم افزار و اجرای آن است! به همین راحتی. بعد از اجرای این برنامه که حتی نیاز به نصب هم ندارد، با انتخاب دکمه ی Change logon screen، عکس مورد نظر خودتان را انتخاب کنید و لذت ببرید. عکس زیر محیط این برنامه و صفحه ی Logon کامپیوتر بنده را نشان می دهد.

چگونه صفحات وب را بصورت سه بعدی مشاهده کنیم؟
به گزارش پایگاه خبری فناوری اطلاعات برسام و به نقل از ناریا، شما علاوه بر مشاهده صفحه به صورت سهبعدی، امکان چرخش ۳۶۰ درجه صفحه توسط ماوس را نیز دارید. در این مقاله قصد داریم به معرفی نحوه انجام این کار بپردازیم.
بدین منظور:کافی است در صفحهای که دوست دارید آن را به صورت سهبعدی ببینید، کلیدهای ترکیبی Ctrl+Shift+I را فشار دهید و یا اینکه از منوی Firefox، به Web Developer رفته و Inspect را انتخاب نمایید (در سیستمعامل Mac میتوانید از کلیدهای ترکیبی Command+Shift+M استفاده نمایید).
در نواری که در پایین مرورگر نمایان میشود بر روی دکمه ۳D کلیک کنید.
خواهید دید که صفحه حالتی سهبعدی پیدا میکند. اکنون میتوانید این صفحه را توسط ماوس بچرخانید و آن را از زاویههای مختلف ببینید.
دقت کنید این مقاله فقط در نسخه ۱۱ به بالای مرورگر فایرفاکس امکانپذیر است.
همچنین در صورتی که دکمه ۳D در مرورگر شما وجود ندارد، بایستی درایور کارت گرافیک خود را بهروزرسانی نمایید تا مرورگر از قابلیت WebGL پشتیبانی نماید.


نظرات شما عزیزان:

